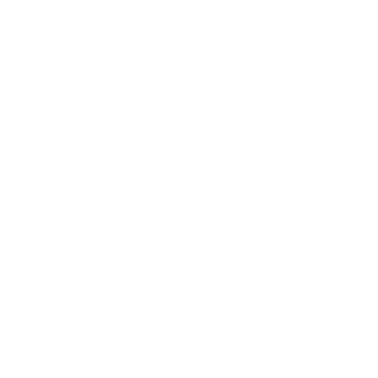Часто задаваемые вопросы
Настройки подключения к Интернет
Настройка подключения по технологии ipoe
- Откройте браузер и введите любой адрес, после чего вы автоматически попадаете на сайт личного кабинета: https://cabinet.ssvyaz.ru/ или http://176.121.211.217/
- Выполните вход, введите данные логина и пароля указанный в приложении к договору и нажмите на кнопку «Войти».
- После входа в личный кабинет, выберите в меню слева подвкладку «Привязка MAC-адресов», проверив свой IP-адрес и MAC-адрес*, нажмите на кнопку «Привязать MAC-адрес».
- Если все пункты инструкции выполнены правильно, в подкладке «Привязка MAC-адресов», будет написано «Привязан».
- При смене оборудования (компьютера, ноутбука, wi-fi роутера), необходимо выполнить привязку заново.
Настройка подключения по технологии pppoe
Настройка pppoe-соединения для windows 7
Полная инструкция
1.Нажимаем кнопку "Пуск и выбираем пункт меню "Панель управления"
2.Заходим в "Центр управления сетями и общим доступом"
3.Выбираем пункт "Настройка нового подключения или сети"
4.Выбираем "Подключение к интернету", жмем "Далее"
5.Если Ваш компьютер уже имеет подключение к сети, то при всплывающем окне выберите пункт «Все равно создать новое подключение»
6.Выбираем тип подключения "Высокоскоростное (с PPPoE)"
7.В появившемся окне вводим логин и пароль, указанные на карточке абонента, ставим галочку "Запомнить этот пароль" и кликаем на кнопку «Подключить»
Если всё введено верно, то через несколько секунд, после проверки подключения, вы сможете выйти в интернет.
Подключить, отключить, просмотреть состояние PPPoE-соединения можно через соответствующий значок на Панели задач.
Настройка pppoe-соединения для windows 8
Полная инструкция
1.Откройте меню управления. Для этого: переместите курсор в правый верхний угол и проведите его вниз. В появившемся меню выберите пункт «Параметры»
2.Кликните на пункт «Панель управления»
3.На Панели управления, найдите раздел «Сеть и интернет»
4.Далее, выберите раздел «Центр управления сетями и общим доступом»
5.Кликните на пункт «Создание и настройка нового подключения или сети»
6.Вариант подключения выберите «Подключение к Интернету»
7.Если Ваш компьютер уже имеет подключение к сети, то при всплывающем окне выберите пункт «Все равно создать новое подключение»
8.Далее, среди типов соединения, выберите «Высокоскоростное (с PPPoE)»
9.Система запросит ваш учётные данные (указанные на вашей карточке абонента): Логин и пароль на доступ в интернет. Обязательно поставьте галочку «Запомнить этот пароль».«Имя подключения» можете выставить произвольное. После того как всё введено, нажимайте кнопку «Подключить»
Если всё введено верно, то через несколько секунд, после проверки подключения, вы сможете выйти в Интернет.
Настройка pppoe-соединения для windows XP
Полная инструкция
1.Нажимаем кнопку "Пуск" и выберите пункт меню "Панель управления"
2.Выберите категорию «Сеть и подключения к Интернету»
3.Кликните по значку «Сетевые подключения»
4.Далее, в разделе «Сетевые задачи», выберите пункт «Создание нового подключения»
5.Появится окно «Мастер новых подключений», для продолжения нажмите кнопку «Далее»
6.Выберите, в появившемся окне, пункт «Подключить к Интернету»
7.Выберите «Установить подключение вручную» и нажимайте «Далее»
8.Выберите «Через высокоскоростное соединение, запрашивающее имя пользователя и пароль» и нажимайте «Далее»
9.В поле «Имя поставщика услуг» введите название соединения, например, Северсвязь. Нажмите «Далее»
10.Далее, поставьте галочку на пункте «для всех пользователей»
11.В поля «Имя пользователя» и «Пароль» введите имя и пароль для входа в Интернет соответственно, указанные в интернет карточке абонента, и нажимайте «Далее»
12.Для завершения установки, поставьте галочку на пункте «Добавить ярлык подключения на рабочий стол», и нажмите «Готово»
Для подключения к интернету нажмите «Подключение».
Полная инструкция
1.Нажимаем кнопку "Пуск и выбираем пункт меню "Панель управления"
2.Заходим в "Центр управления сетями и общим доступом"
3.Выбираем пункт "Настройка нового подключения или сети"
4.Выбираем "Подключение к интернету", жмем "Далее"
5.Если Ваш компьютер уже имеет подключение к сети, то при всплывающем окне выберите пункт «Все равно создать новое подключение»
6.Выбираем тип подключения "Высокоскоростное (с PPPoE)"
7.В появившемся окне вводим логин и пароль, указанные на карточке абонента, ставим галочку "Запомнить этот пароль" и кликаем на кнопку «Подключить»
Если всё введено верно, то через несколько секунд, после проверки подключения, вы сможете выйти в интернет.
Подключить, отключить, просмотреть состояние PPPoE-соединения можно через соответствующий значок на Панели задач.
Настройка pppoe-соединения для windows 8
Полная инструкция
1.Откройте меню управления. Для этого: переместите курсор в правый верхний угол и проведите его вниз. В появившемся меню выберите пункт «Параметры»
2.Кликните на пункт «Панель управления»
3.На Панели управления, найдите раздел «Сеть и интернет»
4.Далее, выберите раздел «Центр управления сетями и общим доступом»
5.Кликните на пункт «Создание и настройка нового подключения или сети»
6.Вариант подключения выберите «Подключение к Интернету»
7.Если Ваш компьютер уже имеет подключение к сети, то при всплывающем окне выберите пункт «Все равно создать новое подключение»
8.Далее, среди типов соединения, выберите «Высокоскоростное (с PPPoE)»
9.Система запросит ваш учётные данные (указанные на вашей карточке абонента): Логин и пароль на доступ в интернет. Обязательно поставьте галочку «Запомнить этот пароль».«Имя подключения» можете выставить произвольное. После того как всё введено, нажимайте кнопку «Подключить»
Если всё введено верно, то через несколько секунд, после проверки подключения, вы сможете выйти в Интернет.
Настройка pppoe-соединения для windows XP
Полная инструкция
1.Нажимаем кнопку "Пуск" и выберите пункт меню "Панель управления"
2.Выберите категорию «Сеть и подключения к Интернету»
3.Кликните по значку «Сетевые подключения»
4.Далее, в разделе «Сетевые задачи», выберите пункт «Создание нового подключения»
5.Появится окно «Мастер новых подключений», для продолжения нажмите кнопку «Далее»
6.Выберите, в появившемся окне, пункт «Подключить к Интернету»
7.Выберите «Установить подключение вручную» и нажимайте «Далее»
8.Выберите «Через высокоскоростное соединение, запрашивающее имя пользователя и пароль» и нажимайте «Далее»
9.В поле «Имя поставщика услуг» введите название соединения, например, Северсвязь. Нажмите «Далее»
10.Далее, поставьте галочку на пункте «для всех пользователей»
11.В поля «Имя пользователя» и «Пароль» введите имя и пароль для входа в Интернет соответственно, указанные в интернет карточке абонента, и нажимайте «Далее»
12.Для завершения установки, поставьте галочку на пункте «Добавить ярлык подключения на рабочий стол», и нажмите «Готово»
Для подключения к интернету нажмите «Подключение».
Настройка роутера Zyxel Keenetic Lite II
Скачать расширенную инструкцию
1. Подключение.
Подключите устройство к источнику питания. Затем вставьте один конец патч-корда (сетевой кабель, обжатый с обеих сторон коннекторами) в сетевую карту Вашего ноутбука либо стационарного ПК, другой – в один из 4-х портов роутера (те, что обрамлены желтым цветом). Кабель интернет подключите в порт WAN (Internet) (обрамлен синим цветом).
2. Проверка настроек сетевой карты.
Затем кликнем правой клавишей мыши по ярлыку «Подключение по локальной сети» и выбрать в выпадающем меню «Свойства».
В появившемся окне, в списке с галочками выбираем «Протоколы интернета TCP/IP» и нажимаем кнопку «Свойства».
Затем проверяем чтобы точки стояли напротив надписи «Получение ip-адреса автоматически» и «Получение адреса DNS-сервера автоматически».
В появившемся окне, в списке с галочками выбираем «Протоколы интернета TCP/IP» и нажимаем кнопку «Свойства».
Затем проверяем чтобы точки стояли напротив надписи «Получение ip-адреса автоматически» и «Получение адреса DNS-сервера автоматически».
3. Вход в интерфейс настройки Zyxel keenetic lite II
Откройте браузер (Yandex, Mozilla Firefox, либо др.), наберите в адресной строке 192.168.1.1 и нажмите ENTER.
В окне авторизации введите: admin (Имя пользователя), 1234 (Пароль).
Если меню роутера не открывается, Вам следует сбросить роутер к заводским настройкам. Для этого с обратной стороны роутера зажмите кнопку Reset на 10 секунд, затем отпустите. Роутер перезагрузится, настройки будут выставлены по умолчанию.
В открывшемся окне нажмите кнопку «Веб-конфигуратор». Перед вами откроется окно создания пароля администратора.
Введите желаемый пароль и подтверждение пароля в соответствующие поля. Нажмите кнопку «Применить».
В результате этого перед вами откроется окно настройки маршрутизатора.
4. Настройки подключения к Интернету
Выбираем раздел «Интернет», затем нужную нам вкладку, в зависимости от технологии подключения: PPPoE или IpoE.
В настройке соединения выбираем Тип (протокол) из списка: PPPoE.
Введите имя пользователя и пароль указанный в учетных данных пользователя, выданный с договором.
Значения остальных полей оставьте по умолчанию. Нажмите кнопку «Применить». Далее остается настроить «Сеть WI-FI»
Далее остается настроить «Сеть WI-FI»
5. Настройка сети WI-FI
Переходим в раздел «Сеть WI-FI».
Вводим Имя сети и Ключ сети. Это будет название Вашей сети и пароль от Wi-Fi.
Защиту сети выберите из списка: WPA2-PSK. Нажмите кнопку «Применить». Настройка завершена.
1. Подключение.
Подключите устройство к источнику питания. Затем вставьте один конец патч-корда (сетевой кабель, обжатый с обеих сторон коннекторами) в сетевую карту Вашего ноутбука либо стационарного ПК, другой – в один из 4-х портов роутера (те, что обрамлены желтым цветом). Кабель интернет подключите в порт WAN (Internet) (обрамлен синим цветом).
2. Проверка настроек сетевой карты.
- на Windows XP:
Затем кликнем правой клавишей мыши по ярлыку «Подключение по локальной сети» и выбрать в выпадающем меню «Свойства».
В появившемся окне, в списке с галочками выбираем «Протоколы интернета TCP/IP» и нажимаем кнопку «Свойства».
Затем проверяем чтобы точки стояли напротив надписи «Получение ip-адреса автоматически» и «Получение адреса DNS-сервера автоматически».
- на Windows 7 и выше:
В появившемся окне, в списке с галочками выбираем «Протоколы интернета TCP/IP» и нажимаем кнопку «Свойства».
Затем проверяем чтобы точки стояли напротив надписи «Получение ip-адреса автоматически» и «Получение адреса DNS-сервера автоматически».
3. Вход в интерфейс настройки Zyxel keenetic lite II
Откройте браузер (Yandex, Mozilla Firefox, либо др.), наберите в адресной строке 192.168.1.1 и нажмите ENTER.
В окне авторизации введите: admin (Имя пользователя), 1234 (Пароль).
Если меню роутера не открывается, Вам следует сбросить роутер к заводским настройкам. Для этого с обратной стороны роутера зажмите кнопку Reset на 10 секунд, затем отпустите. Роутер перезагрузится, настройки будут выставлены по умолчанию.
В открывшемся окне нажмите кнопку «Веб-конфигуратор». Перед вами откроется окно создания пароля администратора.
Введите желаемый пароль и подтверждение пароля в соответствующие поля. Нажмите кнопку «Применить».
В результате этого перед вами откроется окно настройки маршрутизатора.
4. Настройки подключения к Интернету
Выбираем раздел «Интернет», затем нужную нам вкладку, в зависимости от технологии подключения: PPPoE или IpoE.
- Настройка PPPoE
В настройке соединения выбираем Тип (протокол) из списка: PPPoE.
Введите имя пользователя и пароль указанный в учетных данных пользователя, выданный с договором.
Значения остальных полей оставьте по умолчанию. Нажмите кнопку «Применить». Далее остается настроить «Сеть WI-FI»
- Настройка IPoE
Далее остается настроить «Сеть WI-FI»
5. Настройка сети WI-FI
Переходим в раздел «Сеть WI-FI».
Вводим Имя сети и Ключ сети. Это будет название Вашей сети и пароль от Wi-Fi.
Защиту сети выберите из списка: WPA2-PSK. Нажмите кнопку «Применить». Настройка завершена.
Настройка беспроводного соединения для деревень
1.Нажмите "Пуск" Настройка Панель управления Сетевые подключения (откройте двойным щелчком мыши).
2.В появившемся списке найдите "Беспроводное сетевое соединение", кликните по нему правой кнопкой мыши и выберите пункт меню "Включить".
3.Отобразится "Беспроводное сетевое соединение-SeverSvyaz", кликните по нему правой кнопкой мыши и выберите пункт меню "Подключение".
4.Введите Ключ безопасности сети: 8afcd08afcd08afcd08afcd08a (ключ безопасности для с. Зайцева речка - wpapsktkip)
5. Нажмите кнопку "Ок"
Если Вы хотите узнать MAC-адрес адаптера Wi-Fi, выполните следующее:
1) запустите командную строку, набрав cmd.exe в строке поиска меню Пуск
2) введите команду ipconfig /all
3) MAC-адрес будет указан в выводе команды, в строке "физический адрес".
2.В появившемся списке найдите "Беспроводное сетевое соединение", кликните по нему правой кнопкой мыши и выберите пункт меню "Включить".
3.Отобразится "Беспроводное сетевое соединение-SeverSvyaz", кликните по нему правой кнопкой мыши и выберите пункт меню "Подключение".
4.Введите Ключ безопасности сети: 8afcd08afcd08afcd08afcd08a (ключ безопасности для с. Зайцева речка - wpapsktkip)
5. Нажмите кнопку "Ок"
Если Вы хотите узнать MAC-адрес адаптера Wi-Fi, выполните следующее:
1) запустите командную строку, набрав cmd.exe в строке поиска меню Пуск
2) введите команду ipconfig /all
3) MAC-адрес будет указан в выводе команды, в строке "физический адрес".
Настройка модема Acorp 122i
1. Откройте браузер на Вашем компьютере (например Internet Explorer, Opera), введите в адресной строке 192.168.1.1
2. Наберите в качестве Username&Password - Admin/Admin (Важно! Соблюдайте регистр букв).
Если вы всё правильно сделали, то перед вами должна появиться домашняя страничка модема;
3. В окне выберете вкладку "SETUP", в появившемся меню выберете "New Connection";
4. В строке Name: введите "SeverSvyaz", укажите Type: Bridge, VPI: 8, VCI: 81. Нажмите "Apply";
5. Во вкладке "SETUP" выберете "LAN Configuration", в появившемся окне выберете "SeverSvyaz", нажмите "Configure", в появившемся окне выберете "Server and Relay off" и нажмите "Apply";
6. Далее выберете вкладку "TOOLS", в появившемся окне нажмите "Save all", затем "Restart".
7. Настройка завершена.
2. Наберите в качестве Username&Password - Admin/Admin (Важно! Соблюдайте регистр букв).
Если вы всё правильно сделали, то перед вами должна появиться домашняя страничка модема;
3. В окне выберете вкладку "SETUP", в появившемся меню выберете "New Connection";
4. В строке Name: введите "SeverSvyaz", укажите Type: Bridge, VPI: 8, VCI: 81. Нажмите "Apply";
5. Во вкладке "SETUP" выберете "LAN Configuration", в появившемся окне выберете "SeverSvyaz", нажмите "Configure", в появившемся окне выберете "Server and Relay off" и нажмите "Apply";
6. Далее выберете вкладку "TOOLS", в появившемся окне нажмите "Save all", затем "Restart".
7. Настройка завершена.
Настройка модема ZyXEL P660RT2
1.Зайдите в Ваш браузер (например Internet Explorer, Opera) и наберите 192.168.1.1;
2.Введите пароль 1234, нажмите кнопку Login
3.Затем, появится запрос нового пароля (можете ввести 12345), для подтверждения повторите набранный пароль. Нажмите кнопку Login
4.Выберите пункт Go to Advanced setup и нажмите Apply
5.На панели слева выберите пункт Network, далее WAN
6.В строке Name:введите «SSvyaz», укажитеMode:Bridge, Encapsulation: RFC 1483, Multiplexing: LLC, VPI: 8, VCI: 81 и нажмите Apply
7.На панели слева в меню Network выберите LAN
8.Перейдите на вкладку DHCP Setup
9.Укажите DHCP: None и нажмите Apply
10.Подождите пару минут для принятия настроек. (После модем перезагрузится)
11.Закройте браузер. Отключите модем кнопкой питания на задней панели и включите заново.
Настройка завершена.
2.Введите пароль 1234, нажмите кнопку Login
3.Затем, появится запрос нового пароля (можете ввести 12345), для подтверждения повторите набранный пароль. Нажмите кнопку Login
4.Выберите пункт Go to Advanced setup и нажмите Apply
5.На панели слева выберите пункт Network, далее WAN
6.В строке Name:введите «SSvyaz», укажитеMode:Bridge, Encapsulation: RFC 1483, Multiplexing: LLC, VPI: 8, VCI: 81 и нажмите Apply
7.На панели слева в меню Network выберите LAN
8.Перейдите на вкладку DHCP Setup
9.Укажите DHCP: None и нажмите Apply
10.Подождите пару минут для принятия настроек. (После модем перезагрузится)
11.Закройте браузер. Отключите модем кнопкой питания на задней панели и включите заново.
Настройка завершена.
Настройка модема D-Link DSL-200
1. Поместите компакт-диск с драйвером в привод CDROM. Нажмите "Установить Драйвер" (Install Drivers);
2. Выберите драйвер "Windows 98SE/ME/2000/XP" из списка и щелкните на нем. Появится уведомляющее сообщение, указывающее, что процесс установки начался;
3. Появится приветственное окно "Добро Пожаловать!" (Welcome). Удостоверьтесь, что все другие приложения закрыты и нажмите "Далее" (Next);
4. В окне "Выберите Своего Провайдера" (Select Service Provider) выделите "Другой Провайдер" (Other Service Provider) и нажмите "Далее" (Next);
5. В окне "Выберите Тип Драйвера" (Select Driver Type) укажите "LAN Driver" и затем нажмите "Далее" (Next);
6. В окне "Настройки Связи" (Communication Settings) укажите: VPI: 8 и VCI: 81,
методы Инкапсуляции (Encapsulation): RFC 2684 IPoATM Bridged LLC Encapsulation,
Модуляции (Modulation): Multimode;
7. Появится окно "Подготовка к Установке" (Ready To Install). Нажмите "Далее" (Next) для копирования необходимых файлов драйвера;
8. После загрузки файлов, другой экран "Установка" (Installing) предложит подключить модем к компьютеру. Подключите модем к USB порту Вашего компьютера.Система обнаружит USB-модем и выдаст соответствующее сообщение, так как программное обеспечение модема установлено;
9. Появится экран "Закончено" (Finished), уведомляющий об успешной установке модема DSL-200. Нажмите "Завершение" (Finish).
2. Выберите драйвер "Windows 98SE/ME/2000/XP" из списка и щелкните на нем. Появится уведомляющее сообщение, указывающее, что процесс установки начался;
3. Появится приветственное окно "Добро Пожаловать!" (Welcome). Удостоверьтесь, что все другие приложения закрыты и нажмите "Далее" (Next);
4. В окне "Выберите Своего Провайдера" (Select Service Provider) выделите "Другой Провайдер" (Other Service Provider) и нажмите "Далее" (Next);
5. В окне "Выберите Тип Драйвера" (Select Driver Type) укажите "LAN Driver" и затем нажмите "Далее" (Next);
6. В окне "Настройки Связи" (Communication Settings) укажите: VPI: 8 и VCI: 81,
методы Инкапсуляции (Encapsulation): RFC 2684 IPoATM Bridged LLC Encapsulation,
Модуляции (Modulation): Multimode;
7. Появится окно "Подготовка к Установке" (Ready To Install). Нажмите "Далее" (Next) для копирования необходимых файлов драйвера;
8. После загрузки файлов, другой экран "Установка" (Installing) предложит подключить модем к компьютеру. Подключите модем к USB порту Вашего компьютера.Система обнаружит USB-модем и выдаст соответствующее сообщение, так как программное обеспечение модема установлено;
9. Появится экран "Закончено" (Finished), уведомляющий об успешной установке модема DSL-200. Нажмите "Завершение" (Finish).
Ошибки подключение к Интернет
Я поменял компьютер (сетевую карту), теперь у меня не работает интернет!
Для того чтобы интернет появился на новом оборудовании, необходимо привязать MAC-Адрес вашего компьютера \ роутера. Сделать это можно в Личном Кабинете в разделе "Интернет" - "Привязка MAC-адресов". Появится новый MAC-Адрес с кнопкой "Привязать". Здесь ничего менять не нужно - достаточно просто нажать "Привязать". Может потребоваться ~5 минут или перезагрузка оборудования, чтобы восстановилось интернет-соединение. Если у вас возникли сложности на каком-то этапе привязки, вы можете обратиться в службу технической поддержки по телефону 28-39-94.
Как узнать MAC-адрес сетевой карты?
Что такое MAC-адрес?
MAC-адрес (от англ. Media Access Control — управление доступом к среде, также Hardware Address) — это уникальный идентификатор, присваиваемый каждой единице оборудования компьютерных сетей.
Как узнать MAC-адрес сетевой карты?
Первый способ
Выберите "Сеть и Интернет" → "Центр управления сетями и общим доступом", в левом столбце кликните "Изменение параметров адаптера";
В открывшемся окне кликните правой кнопкой мыши по соединению "Подключение по локальной сети" → выберите "Состояние" → нажмите на кнопку "Сведения...";
В открывшемся окне значение "Физический адрес" и есть MAC-адрес сетевой карты.
Выберите "Сетевые подключения";
В открывшемся окне кликните правой кнопкой мыши по соединению "Подключение по локальной сети" → выберите "Состояние" → вкладка “Поддержка” → кнопка "Подробности...";
В открывшемся окне значение "Физический адрес" и есть MAC-адрес сетевой карты.
Второй способ
MAC-адрес (от англ. Media Access Control — управление доступом к среде, также Hardware Address) — это уникальный идентификатор, присваиваемый каждой единице оборудования компьютерных сетей.
Как узнать MAC-адрес сетевой карты?
Первый способ
- Для ОС Windows 7/8/10/11
Выберите "Сеть и Интернет" → "Центр управления сетями и общим доступом", в левом столбце кликните "Изменение параметров адаптера";
В открывшемся окне кликните правой кнопкой мыши по соединению "Подключение по локальной сети" → выберите "Состояние" → нажмите на кнопку "Сведения...";
В открывшемся окне значение "Физический адрес" и есть MAC-адрес сетевой карты.
- Для ОС Windows XP
Выберите "Сетевые подключения";
В открывшемся окне кликните правой кнопкой мыши по соединению "Подключение по локальной сети" → выберите "Состояние" → вкладка “Поддержка” → кнопка "Подробности...";
В открывшемся окне значение "Физический адрес" и есть MAC-адрес сетевой карты.
Второй способ
- Зайдите в меню "Пуск" → "Выполнить...";
- В поле "Открыть" введите cmd → нажмите "OK";
- В открывшемся окне введите команду getmac и нажмите "Enter";
- После выполнения команды Вы увидите значение "Физический адрес", то есть MAC-адрес сетевой карты.
Подключение к сети Интернет установлено, но не открываются веб-страницы
Откройте веб-страницу баланса пользователя http://cabinet.ssvyaz.ru и проверьте следующие настройки:
- «Баланс основного счета» - при отрицательном балансе доступ в Интернет закрыт;
- В пункте меню "Блокировка", нет ли приостановления услуги Интернет;
Если вышеуказанные настройки на веб-странице баланса пользователя указаны правильно или веб-страница баланса пользователя не открывается, то используйте следующий алгоритм:
- «Баланс основного счета» - при отрицательном балансе доступ в Интернет закрыт;
- В пункте меню "Блокировка", нет ли приостановления услуги Интернет;
Если вышеуказанные настройки на веб-странице баланса пользователя указаны правильно или веб-страница баланса пользователя не открывается, то используйте следующий алгоритм:
- Перезагрузите компьютер и/или оборудование. Возможно, по каким-то причинам маршрутизация работает некорректно. Она будет восстановлена по умолчанию после перезагрузки.
- Проверьте настройки программных сетевых фильтров (файерволлы, брандмауэры и т.п., если у Вас они установлены) и антивирусных программ. Можете временно отключить их для проверки.
- Проверьте, чтобы в браузере не используются настройки для прокси-сервера:
- Internet Explorer/Microsoft Edge. В панели задач выберете «Сервис» - «Свойства обозревателя» - «Подключение» - «Настройка LAN». Галочка напротив «Использовать прокси-сервер для подключения LAN» должна быть отключена.
- Operа. В панели задач выберете «Инструменты» - «Настройки» - «Дополнительно» - «Сеть» - «Прокси серверы». Уберите все галочки в появившемся окне.
- Попробуйте воспользоваться другим браузером (Internet Explorer, Opera, FireFox, Mozila и др.) или переустановите имеющийся браузер.
Настройка цифрового телевидения
Настройка каналов цифрового телевидения
Убедитесь, что телевизор может принимать цифровые каналы. Должен был цифровой тюнер DVB-C. Если тюнер есть, то выполните автонастройку цифровых каналов.
В случае, если автонастройкой цифровые каналы найти не удалось, воспользуйтесь ручной настройкой.
Параметры ручной настройки цифровых телеканалов для абонентов Излучинска и Нижневартовска:
Частоты: 322000; 330000; 338000; 346000; 354000; 362000; 370000; 378000; 386000; 394000; 402000; 410000; 418000; 426000; 434000; 442000; 450000; 458000; 466000; 474000; 482000; 490000; 498000; 506000 КГц.
Символьная скорость: 6875 Кс/с.
Модуляция: 256 QAM.
Параметры ручной настройки цифровых телеканалов для абонентов Ваховска:
Частоты: 178000; 186000; 194000; 202000; 210000; 434000; 442000 КГц.
Символьная скорость: 6900 Кс/с.
Модуляция: 256 QAM.
Возможно потребуется в настройках телевизора поменять страну. В зависимости от марки и модели телевизора могут подойти разные страны. Выбор следующих стран зачастую решает проблему настройки цифровых каналов: Финляндия, Швеция, Нидерланды (возможны другие варианты).
Если с помощью ручной настройки телевизора цифровые каналы найти не удалось, следует обновить программное обеспечение телевизора («прошивку»). Сделать это можно самостоятельно, следуя инструкции, прилагающейся к телевизору, либо найти соответствующую информацию об обновлении на официальном сайте производителя. Так же АО «СЕВЕРСВЯЗЬ» рекомендует обращаться по этому вопросу в соответствующие сервисные центры в г. Нижневартовске.
Рекомендуется периодически обновлять списки цифровых каналов.
Дополнительная информация по телефону диспетчерской службы 21-20-12
В случае, если автонастройкой цифровые каналы найти не удалось, воспользуйтесь ручной настройкой.
Параметры ручной настройки цифровых телеканалов для абонентов Излучинска и Нижневартовска:
Частоты: 322000; 330000; 338000; 346000; 354000; 362000; 370000; 378000; 386000; 394000; 402000; 410000; 418000; 426000; 434000; 442000; 450000; 458000; 466000; 474000; 482000; 490000; 498000; 506000 КГц.
Символьная скорость: 6875 Кс/с.
Модуляция: 256 QAM.
Параметры ручной настройки цифровых телеканалов для абонентов Ваховска:
Частоты: 178000; 186000; 194000; 202000; 210000; 434000; 442000 КГц.
Символьная скорость: 6900 Кс/с.
Модуляция: 256 QAM.
Возможно потребуется в настройках телевизора поменять страну. В зависимости от марки и модели телевизора могут подойти разные страны. Выбор следующих стран зачастую решает проблему настройки цифровых каналов: Финляндия, Швеция, Нидерланды (возможны другие варианты).
Если с помощью ручной настройки телевизора цифровые каналы найти не удалось, следует обновить программное обеспечение телевизора («прошивку»). Сделать это можно самостоятельно, следуя инструкции, прилагающейся к телевизору, либо найти соответствующую информацию об обновлении на официальном сайте производителя. Так же АО «СЕВЕРСВЯЗЬ» рекомендует обращаться по этому вопросу в соответствующие сервисные центры в г. Нижневартовске.
Рекомендуется периодически обновлять списки цифровых каналов.
Дополнительная информация по телефону диспетчерской службы 21-20-12
Настройка каналов цифрового телевидения на приставке приобретённой в АО Северсвязь
1. Войдите в Меню (Нажмите кнопку MENU);
2. Выберите «Поиск» и нажмите кнопку OK;
3. Выберите «Ручной Поиск»;
4. Задайте следующие параметры поиска:
• Частота 322.00 MHz
•Символьная скорость 6875 Kbaud
•Модуляция 256-QAM,
Нажмите кнопку OK;
5.Повторите все операции п.4:
•с частотами 330.00, 338.00; 346.00; 354.00; 362.00; 370.00; 378.00; 386.00; 394.00; 402.00; 410.00; 418.00; 426.00; 434.00; 442.00; 45.000; 458.00; 466.00; 474.00; 482.00; 49.000; 498.00; 506.00 MHz
•Символьная скорость 6875 Kbaud
•Модуляция 256-QAM,
Нажмите кнопку OK;
*В случае появления окна «Переключения каналов, обновления?» выбрать НЕТ. (В противном случае необходимо произвести поиск телеканалов заново по пунктам 1−6).
2. Выберите «Поиск» и нажмите кнопку OK;
3. Выберите «Ручной Поиск»;
4. Задайте следующие параметры поиска:
• Частота 322.00 MHz
•Символьная скорость 6875 Kbaud
•Модуляция 256-QAM,
Нажмите кнопку OK;
5.Повторите все операции п.4:
•с частотами 330.00, 338.00; 346.00; 354.00; 362.00; 370.00; 378.00; 386.00; 394.00; 402.00; 410.00; 418.00; 426.00; 434.00; 442.00; 45.000; 458.00; 466.00; 474.00; 482.00; 49.000; 498.00; 506.00 MHz
•Символьная скорость 6875 Kbaud
•Модуляция 256-QAM,
Нажмите кнопку OK;
*В случае появления окна «Переключения каналов, обновления?» выбрать НЕТ. (В противном случае необходимо произвести поиск телеканалов заново по пунктам 1−6).
Настройка телевизора Samsung Standart
- Войдите в главное меню нажав на пульте кнопку «Menu». В разделе «Канал» выберите пункт «Страна».
- Телевизор может запросить PIN — код. Если Вы не устанавливали собственный, попробуйте ввести один из стандартных паролей: 0000, 1111, 1234.
- Должны быть выставлены следующие установки страны: Цифровые каналы — Россия или Другие, Аналоговые каналы — Восточная Европа.
- Далее возвращаемся в раздел «Канал», выберите пункт «Кабельные параметры поиска». Внимание на моделях, выпущенных позднее 2010 года данный пункт может находиться не в главном меню, а появляться в ходе Автонастройки.
- Введите Кабельные параметры поиска: Частота начала — 322 000 кГц, Частота окончания — 506 000 кГц, Символьная скорость — 6875 кс/с, Модуляция 256 QAM.
- Вернитесь в раздел «Канал» главного меню и выберите пункт «Автонастройка».
- Укажите следующие параметры:
- Источник сигнала — «Кабель»,
- Тип каналов — «Цифровые», если хотите настроить только цифровые каналы или «Цифровые и аналоговые», если хотите настроить весь спектр каналов.
- Задайте режим поиска «Полный» и нажмите кнопку «Поиск».
- Телевизор сам настроит все телеканалы, сначала цифровые, затем аналоговые.
Настройка телевизора Samsung Smart TV
- Для начала настройки нажимаем на пульте кнопку «Menu», выбираем вкладку «Трансляция» (может быть «Канал»).
- Выбираем пункт «Автонастройка»
- В появившемся меню выбираем пункт «Кабельные параметры поиска».
- Вводим данные:
- Частота начала — 322 000 кГц,
- Частота окончания — 506 000 кГц,
- Символьная скорость — 6875 кс/с,
- Модуляция — 256 QAM.
- Возвращаемся в меню «Автонастройка» и выбираем пункт «Автонастройка».
- Выбираем «Пуск».
- В меню автонастройки изменяем «Режим поиска — Полный», далее выбираем пункт «Сканир.».
- Далее начнется автонастройка. Для завершения автонастройки нажимаем кнопку «Закрыть».
Настройка телевизора Philips
Вариант №1
- Для того, чтобы настроить цифровые телеканалы нажмите кнопку «Menu» (Меню) на пульте ДУ, у Вас откроется меню телевизора, в котором необходимо будет выбрать раздел «Конфигурация»
- Выберите вкладку «Установка».
- Выбираем «Настройка каналов».
- Далее «Автоматическая установка».
- Нажимаем на кнопку «Начать».
- Выбираем пункт «Переустановка каналов».
- Выбираем страну: Россия, Финляндия, Германия или Франция.
- Далее «Кабельное». Если такого пункта нет, значит либо Вы выбрали страну без цифрового кабельного телевидения, либо Ваш телевизор не содержит DVB-C приемника. (в таком случае будут показывать только аналоговые каналы и настройка цифровых телеканалов возможно только при приобретении цифрового ресивера DVB-C)
- Выбираем «Установки»
- В установках выставляем «Полное сканирование» и нажимаем «Готово».
- Начинаем автонастройку, нажав кнопку «Начать».
- Телевизор сам настроит все телеканалы, сначала цифровые, затем аналоговые.
Вариант №2
- Нажимаем «Меню» на пульте ДУ и выбираем пункт «Поиск каналов».
- Выбираем раздел меню «Переустановить каналы».
- Выбираем страну: Россия, Финляндия, Германия или Франция.
- Выставляем источник сигнала: Кабель (DVB-C).
- Нажимаем раздел «Установки».
- Выставляем параметры поиска: Режим скорости передачи — ручная, Символьную скорость — 6875 кс/с.
- Выбираем режим сетевой частоты — «Ручная».
- Вводим сетевую частоту — 322 000 кГц.
- Выбираем «Готово»
- Телевизор сам настроит все телеканалы, сначала цифровые, затем аналоговые.
Настройка телевизора Sony
Нажимаем кнопку «Меню» (у некоторых моделей «HOME»), выбираем пункт «Установки».
В открывшемся окне, выбираем пункт «Цифровая конфигурация» и нажимаем «ОК».
В появившемся окне выбираем пункт «Цифровая настройка».
Далее выбираем пункт «Автопоиск цифровых станций».
На вопрос — «Хотите начать автоматический поиск станций?» — отвечаем «ОК».
В открывшемся окне выбираем «Кабель», затем «Полное сканирование».
Нажимаем кнопку «Начать».
Телевизор сам настроит все телеканалы, сначала цифровые, затем аналоговые.
В открывшемся окне, выбираем пункт «Цифровая конфигурация» и нажимаем «ОК».
В появившемся окне выбираем пункт «Цифровая настройка».
Далее выбираем пункт «Автопоиск цифровых станций».
На вопрос — «Хотите начать автоматический поиск станций?» — отвечаем «ОК».
В открывшемся окне выбираем «Кабель», затем «Полное сканирование».
Нажимаем кнопку «Начать».
Телевизор сам настроит все телеканалы, сначала цифровые, затем аналоговые.
- На этом настройка заканчивается.
Настройка телевизора Panasonic
Вариант №1
- Нажимаем кнопку — «Меню».
- Выбираем пункт — «Установки»
- В открывшейся таблице выбираем — «Меню настройки DVB-C». Если такого пункта нет, значит ваш телевизор не содержит DVB-C-приемник.
- В открывшейся таблице устанавливаем следующие параметры: Режим настройки — Все каналы
- Режим сканирования — Полный
- Частота — 322 000 кГц
- Символьная скорость — 6875 кс/с
- Сетевой ID — Авто
- Опускаясь ниже нажимаем на кнопку «Начать сканирование»
- Телевизор сам настроит все телеканалы, сначала цифровые, затем аналоговые.
Вариант №2
- Нажимаем кнопку — «Меню».
- Выбираем пункт — «Установки»
- В появившемся окне выбираем «Меню аналог. настройки»
- В появившемся окне выбираем пункт «Добавить ТВ сигнал»
- В появившейся таблице ставим галочку на строке «DVB-C» и опускаясь ниже нажимаем «Начать автонастройку»
- После поиска всех цифровых каналов, зайдя в главное меню в пункте «Установки» появляется строка «Меню настройки DVB-C». Выбрав этот пункт, можно подкорректировать настройку в ручном режиме
- задать частоту — 322 000 кГц
- Скорость-6875кс/с.
- Если Ваш телевизор будет запрашивать шаг поиска, укажите 8 МГц.
Настройка телевизора LG
- У некоторых моделей достаточно выбрать страна Россия (новые модели тв). Если не все каналы настраиваются, то выбираем Финляндия, Франция или Швейцария.
- Далее автопоиск.
- Выбираем источник сигнала «КАБЕЛЬ».
- В открывшемся окне нажимаем «Настройка»
- Выставляем кабельные параметры поиска: Начальная частота — 322 000 кГц,
- Конечная частота — 506 000 кГц,
- Скорость символов — 6875 кс/с,
- Модуляция — 256 QAM.
- Нажимаем кнопку закрыть.
- Возвращаемся в «Автопоиск», выбираем режим поиска «ПОЛНЫЙ». Нажимаем кнопку «ОК».
- Снимаем галочку с автонумерации, нажимаем «ВЫПОЛНИТЬ».
- Телевизор сам настроит все телеканалы, сначала цифровые, затем аналоговые.
Информация для абонентов
Прием платежей
Прием платежей осуществляется:
- Онлайн через сервис Робокасса, личный кабинет Сбербанка, личный кабинет Банк Открытия
- В кассах банка Ермак и отделениях почты России
Абонентская плата
Абонентская плата списывается с лицевого счета Абонента 1 (первого) числа каждого календарного месяца за текущий месяц.
1. Если Вы по каким-то причинам не планируете пользоваться Интернетом после оплаты сроком от 2 недель до 3-х месяцев, Вам необходимо написать заявление о ПРИОСТАНОВЛЕНИИ доступа к сети. В этом случае, абонентская плата не взимается.
2. ПЕРЕРАСЧЕТ абонентской платы производиться только за период неоказания услуг по вине Оператора связи. (Причина неисправности определяется специалистом, началом периода считается день регистрации заявки).
1. Если Вы по каким-то причинам не планируете пользоваться Интернетом после оплаты сроком от 2 недель до 3-х месяцев, Вам необходимо написать заявление о ПРИОСТАНОВЛЕНИИ доступа к сети. В этом случае, абонентская плата не взимается.
2. ПЕРЕРАСЧЕТ абонентской платы производиться только за период неоказания услуг по вине Оператора связи. (Причина неисправности определяется специалистом, началом периода считается день регистрации заявки).
Подача заявки в службу технической поддержки услуги Интернет
Заявление в службу технической поддержки пользователей услуги Интернет можно подать по телефону 8 (3466) 28-39-94 (круглосуточно, без выходных). Необходимо указать Ваш лицевой счет/адрес подключения/фио, время возникновения проблемы, описать неисправность.
Работа с паролем
При утере пароля необходимо написать заявление на ВОССТАНОВЛЕНИЕ. Пароль и логин будут переданы Вам лично в руки при обращении в течение 5-ти рабочих дней при наличии у Вас паспорта.
При возникновении подозрений на использование сетевых реквизитов Абонента третьими лицами требуется ИЗМЕНИТЬ ПАРОЛЬ. Для этого:
1. Написать заявление в абонентском отделе о смене пароля, либо
2. Сменить его самостоятельно через Личный Кабинет
При возникновении подозрений на использование сетевых реквизитов Абонента третьими лицами требуется ИЗМЕНИТЬ ПАРОЛЬ. Для этого:
1. Написать заявление в абонентском отделе о смене пароля, либо
2. Сменить его самостоятельно через Личный Кабинет
Личный кабинет
Обещанный платеж (услуга Интернет)
Зайдите на веб-страницу баланса пользователя http://cabinet.ssvyaz.ru. Введите логин и пароль с карты регистрации. В меню слева в разделе «Интернет» выберите пункт меню «Тарифы и услуги» (рис. 1).
В поле сумма, введите необходимую Вам сумму. Максимальная сумма, которую Вы можете выбрать 1700 рублей. Обещанный платеж обычно дается на 3 дня, но перед длинными праздниками он может быть увеличен вплоть до 2-х недель. Никаких процентов или дополнительных списаний с обещанным платежом проведено не будет.
Выберите счет интернета (на другие услуги обещанный платеж не действует!). Нажмите кнопку «Отправить» (Рис. 2). Далее появится таблица с информацией (Рис. 3). В графе "Срок платежа" будет указана дата окончания действия услуги "Обещанный платёж". Повторно воспользоваться услугой можно через месяц после даты указанной в графе "Срок платежа" (Рис. 3).
Зайдите на веб-страницу баланса пользователя http://cabinet.ssvyaz.ru. Введите логин и пароль с карты регистрации. В меню слева в разделе «Интернет» выберите пункт меню «Тарифы и услуги» (рис. 1).
В поле сумма, введите необходимую Вам сумму. Максимальная сумма, которую Вы можете выбрать 1700 рублей. Обещанный платеж обычно дается на 3 дня, но перед длинными праздниками он может быть увеличен вплоть до 2-х недель. Никаких процентов или дополнительных списаний с обещанным платежом проведено не будет.
Выберите счет интернета (на другие услуги обещанный платеж не действует!). Нажмите кнопку «Отправить» (Рис. 2). Далее появится таблица с информацией (Рис. 3). В графе "Срок платежа" будет указана дата окончания действия услуги "Обещанный платёж". Повторно воспользоваться услугой можно через месяц после даты указанной в графе "Срок платежа" (Рис. 3).
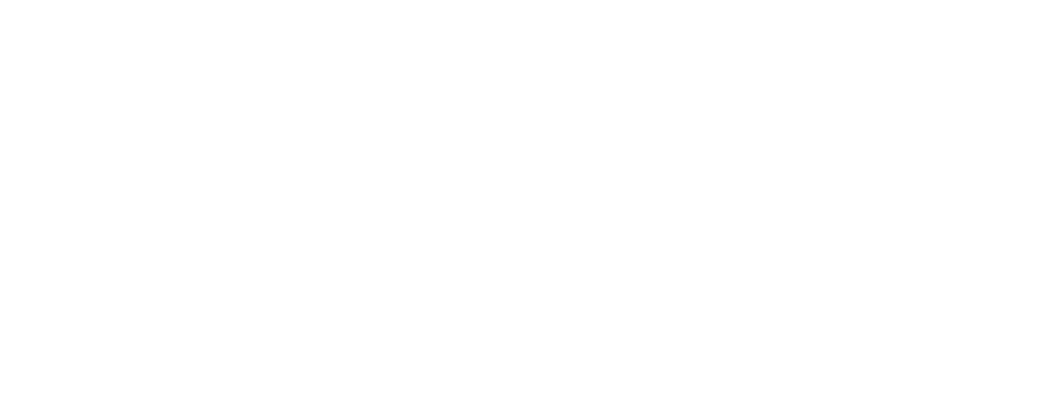
Смена тарифного плана - "Личный кабинет" услуга Интернет
Сменить текущий тарифный план можно следующими способами:
1. Написать заявления в абонентском отделе. Необходимо подойти в абонентский отдел с паспортом и договором не менее чем за 3 рабочих дня до окончания текущего месяца, написать заявление о смене тарифного плана. Заявления принимаются с абонента на которого оформлен договор или по оформленной доверенности с другого лица. СМЕНА ТАРИФНОГО ПЛАНА будет произведена со 1-го числа месяца, следующего за месяцем подачи заявления.
2. Самостоятельно на Веб-странице баланса пользователя. Зайдите на веб-страницу баланса пользователя http://cabinet.ssvyaz.ru. Введите логин и пароль с карты регистрации. В меню слева в разделе «Интернет» выберите пункт меню «Тарифы и услуги» (Рис.1). Затем из списка предоставленных тарифных планов, выберите новый тарифный план и нажмите на кнопку «Принять» (Рис.2). После успешной операции, появится сообщение: "Переключение поставлено в план". А в тарифных планах, появится дополнительная строка (Рис.3).
Если Вы хотите отменить смену тарифа, то необходимо нажать на кнопку «Отменить» (Рис.4). После успешной операции, появится сообщение: "Переключение тарифного плана отменено".
Сменить текущий тарифный план можно следующими способами:
1. Написать заявления в абонентском отделе. Необходимо подойти в абонентский отдел с паспортом и договором не менее чем за 3 рабочих дня до окончания текущего месяца, написать заявление о смене тарифного плана. Заявления принимаются с абонента на которого оформлен договор или по оформленной доверенности с другого лица. СМЕНА ТАРИФНОГО ПЛАНА будет произведена со 1-го числа месяца, следующего за месяцем подачи заявления.
2. Самостоятельно на Веб-странице баланса пользователя. Зайдите на веб-страницу баланса пользователя http://cabinet.ssvyaz.ru. Введите логин и пароль с карты регистрации. В меню слева в разделе «Интернет» выберите пункт меню «Тарифы и услуги» (Рис.1). Затем из списка предоставленных тарифных планов, выберите новый тарифный план и нажмите на кнопку «Принять» (Рис.2). После успешной операции, появится сообщение: "Переключение поставлено в план". А в тарифных планах, появится дополнительная строка (Рис.3).
Если Вы хотите отменить смену тарифа, то необходимо нажать на кнопку «Отменить» (Рис.4). После успешной операции, появится сообщение: "Переключение тарифного плана отменено".
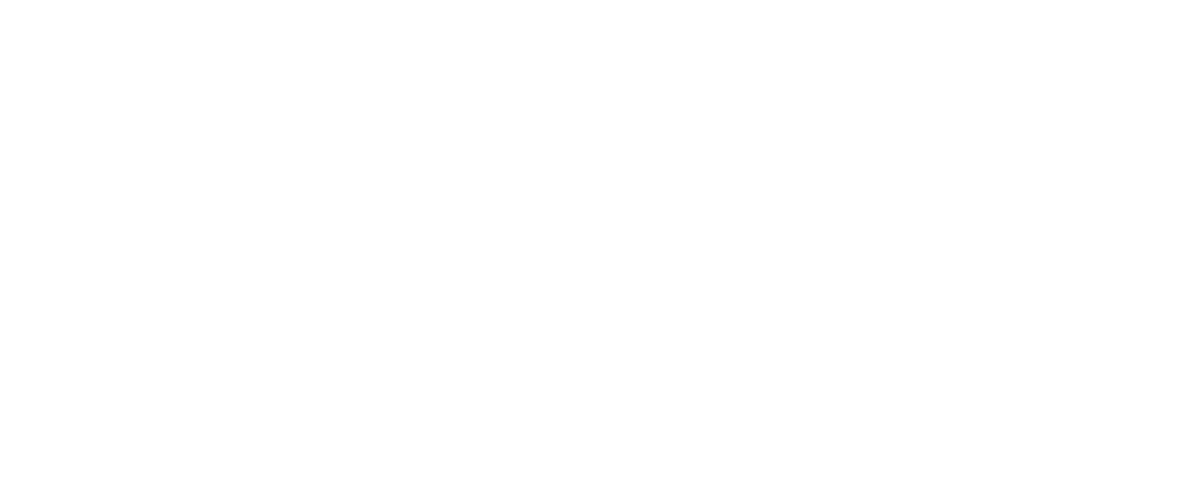
Смена пароля - "Личный кабинет" услуга Интернет
Зайдите на веб-страницу баланса пользователя http://cabinet.ssvyaz.ru. Введите логин и пароль с карты регистрации. В меню слева в разделе «Интернет» выберите пункт меню «Тарифы и услуги» (рис. 1).
Для того чтобы изменить пароль, нажмите кнопку «Изменение пароля для доступа в Интернет» (рис.2).
Открывается окно, где вам предложено сменить пароль для «Личного кабинета» и отдельно для доступа к сети Интернет (рис. 3).
Введите старый пароль и новый с подтверждением в том окошке, где Вы именно хотели бы изменить пароль. Нажмите кнопку «Отправить». После успешного изменения пароля, появится сообщение: "Пароль изменён"
Зайдите на веб-страницу баланса пользователя http://cabinet.ssvyaz.ru. Введите логин и пароль с карты регистрации. В меню слева в разделе «Интернет» выберите пункт меню «Тарифы и услуги» (рис. 1).
Для того чтобы изменить пароль, нажмите кнопку «Изменение пароля для доступа в Интернет» (рис.2).
Открывается окно, где вам предложено сменить пароль для «Личного кабинета» и отдельно для доступа к сети Интернет (рис. 3).
Введите старый пароль и новый с подтверждением в том окошке, где Вы именно хотели бы изменить пароль. Нажмите кнопку «Отправить». После успешного изменения пароля, появится сообщение: "Пароль изменён"
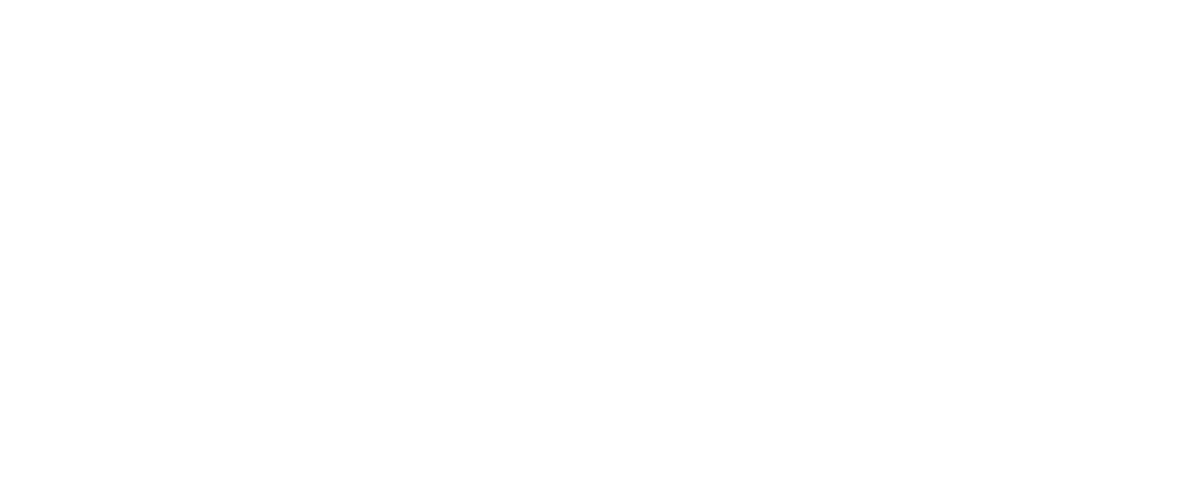
Особенности тарифов проводной связи
Информация для абонентов
1. Тарифы повременной системы оплаты доступны при наличии технической возможности на линии абонента.
2. Телефонное соединение продолжительностью менее 6 секунд не учитывается в объеме оказанных услуг телефонной связи. При определении стоимости местного телефонного соединения (при повременном учете) неполная единица тарификации (30 секунд и более), учитывается и оплачивается как полная единица тарификации. Неполная единица тарификации (менее 30 секунд), учитывается как половина единицы тарификации (полминуты).
3. Местные соединения — это вызовы на номера 21хххх или 28хххх абонентов АО «СЕВЕРСВЯЗЬ», а также на городские телефоны г. Нижневартовск и мобильные телефоны сотовых операторов г. Нижневартовск и Нижневартовского района с КОРОТКОЙ нумерацией.
Тарифы междугородной связи с 01.06.2016г.
Тарифы международной связи с 01.06.2016г.
Тарифы зоновой связи с 01.10.2015г.
2. Телефонное соединение продолжительностью менее 6 секунд не учитывается в объеме оказанных услуг телефонной связи. При определении стоимости местного телефонного соединения (при повременном учете) неполная единица тарификации (30 секунд и более), учитывается и оплачивается как полная единица тарификации. Неполная единица тарификации (менее 30 секунд), учитывается как половина единицы тарификации (полминуты).
3. Местные соединения — это вызовы на номера 21хххх или 28хххх абонентов АО «СЕВЕРСВЯЗЬ», а также на городские телефоны г. Нижневартовск и мобильные телефоны сотовых операторов г. Нижневартовск и Нижневартовского района с КОРОТКОЙ нумерацией.
Тарифы междугородной связи с 01.06.2016г.
Тарифы международной связи с 01.06.2016г.
Тарифы зоновой связи с 01.10.2015г.
IP- телевидение "Смотрешка"
ПАКЕТ «КОМБО ЛАЙТ»
- Первый канал
- Россия 1
- Матч ТВ
- Телекомпания НТВ
- Петербург – 5 канал
- Россия К
- Россия 24
- Детско-юношеский телеканал "Карусель"
- ОТР
- ТВ ЦЕНТР – Москва
- РЕН-ТВ
- СПАС
- СТС
- Домашний
- ТВ-3
- Пятница
- Звезда
- МИР
- ТНТ
- МУЗ
- РТС
- Аист
- ЛЕНТВ24
- Удмуртия
- Ингушетия
- РГВК Дагестан
- Юрган
- Кубань 24
- Брянская Губерния
- Амурское областное телевидение
- ОТВ-Булат
- Волга
- 360° HD
- Енисей
- Барс
- НТМ
- Якутия 24
- ТРК Экспресс
- Своё ТВ
- Катунь 24
- Санкт-Петербург
- ОТВ
- Тюменское время
- Кузбасс
- Губерния 33
- Дон 24
- Самарское губернское телевидение (ГУБЕРНИЯ)
- БСТ
- Саратов 24
- НТК-21
- АТВ
- Астрахань 24
- Губерния
- Первый Ярославский
- ОТС
- Москва 24
- Ветта 24
- Русский Север
- Архыз 24
- Мир Белогорья
- ОРТ
- Сейм
- Югра
- Чаваш ЕН
- Волгоград 24
- TV Губерния
- Репортер 73
- Осетия Ирыстон
- 12 канал Омск HD
- ОТВ-Приморье
- Тверской проспект - Регион
- Ямал-Медиа
- Каскад
- Липецкое время
- Первый Псковский
- ТНВ
- Новгородское областное телевидение
- ТVОЯ Тюмень
- Москва Доверие
- Абакан 24
- 7 канал Красноярск
- Десятка
- Краснодар он-лайн
- Первый Ростовский
- Город ТВ
- Саратовский городской телеканал
- Известия Воронеж
- Самара 24
- 6 ТВ
- Сочи 24
- Известия-Кемерово
- ТОЛК
- НДС - Новости Деловой Среды
- НТС (Иркутск)
- 12 канал
- Кавказ 24
- Башкортостан 24
- Известия Сыктывкар
- НВК Саха
- Белгород 24
- ГОРОД
- НТК HD
- Такт
- Панорама ТВ
- Брянск 24
- ЮТВ
- Ямальский контраст
- С1 HD
- Известия Приосколье
- Восток 24
- УлПравда ТВ
- Волгодонский вестник
- Наше национальное телевидение
- 360 Новости HD
- Муром ТВ HD
- ТОЛЬЯТТИ 24 HD
- Арктик-TV
- СОЛНЦЕ
- Суббота!
- Че
- 2x2
- Ю
- ТНТ4
- Ювелирочка
- Leomax 24
- СТС Love
- Первый канал HD
- Россия HD
- МАТЧ! HD
- НТВ HD
- Детско-юношеский телеканал "Карусель" HD
- ОТР HD
- ТВ ЦЕНТР HD
- РенТВ HD
- СТС HD
- Домашний HD
- ТВ3 HD
- Пятница HD
- МИР HD
- ТНТ HD
- МУЗ HD
- Известия HD
- РБК ТВ HD
- Суббота HD
- ТНТ4 HD
- Киноман
- Shopping Live
- Витрина ТВ
- МАГНАТ HD
- DetectiveJam HD
- FamilyJam HD
- О!КИНО
- Extreme
- Точка отрыва
- Старт Триумф HD
- Хоккей ТВ HD
- Мяч HD
- ТВ Спорт HD
- Открытый мир
- ducktv HD
- Радость Моя
- МИР 24
- RTD HD
- RT HD
- 360° HD
- 360 Новости HD
- Успех
- Pro Бизнес
- ЛДПР ТВ
- Красная линия
- Вместе-РФ
- Союз
- БелРос
- Большая Азия HD
- Ратник HD
- Дума ТВ
- ТНВ
- ТНВ Планета
- Silk Way HD
- CGTN HD
- CGTN Russian HD
- CCTV-4 HD
- RT Doc HD
- RT Spanish HD
- RT Arabic HD
- ПРНК (Первый Российский Национальный Канал)
- RT DE HD
- Санкт-Петербург
- ЛЕНТВ24
- Дон 24
- Сочи 24
- Кубань 24
- Катунь 24
- ОТВ
- БСТ
- ТРК Экспресс
- Якутия 24
- Моя стихия HD
- Неизвестная Россия HD
- Наша тема HD
- Загородная жизнь
- Совершенно секретно
- Диалоги о рыбалке HD
- SochiLive.TV HD
- #КтоКуда
- РЖД ТВ
- Конный мир HD
- Пёс и Ко
- НТВ Право
- Нано
- Нано HD
- OCEAN HD
- Телеканал АРТ
- Продвижение
- Центральное телевидение
- Телеканал Театр HD
- TVMChannel
- Первый Вегетарианский
- Три ангела
- World Fashion Channel HD
- Мужской
- Теледом HD
- Ключ HD
- KBS World
- Arirang
- УКС ТВ
- 8 Канал
- Калейдоскоп
- Точка
- НТВ Стиль
- Тайна
- Luxury
- Luxury HD
- Европа Плюс ТВ HD
- ТНТ Music
- Ru.TV HD
- Trace Urban HD
- O2
- MusicBox Gold
- Music Box Russia HD
- BRIDGE
- BRIDGE CLASSIC
- BRIDGE HITS
- BRIDGE РУСCКИЙ ХИТ
- BRIDGE ФРЭШ HD
- BRIDGE ШЛЯГЕР
- BRIDGE ROCK HD
- 1 HD
- Жар Птица
- Восток ТВ
- Курай
- Майдан
- БСТ Братск
- ТВК
- НВК Саха
- Афонтово
- Центр Красноярск
- Щелково
- ТВ7
- ВРТ
- 78
- ТСТ
- Наш Дом
- Алмазный край
- ТВН
- Прима
- Твой канский
- РенТВ Канск
- ТВ-ИН Магнитогорск HD
- ТКР
- Сургут 24 HD
- Енисей
- РТС
- Аист
- Удмуртия
- Ингушетия
- РГВК Дагестан
- Барс
- НТМ
- 360 Богородский
- Юрган
- Брянская губерния
- Амурское областное телевидение
- Губерния 33
- Своё ТВ
- Кузбасс
- Самарское губернское телевидение (ГУБЕРНИЯ)
- Выборг ТВ
- Кавказ 24
- Башкортостан 24
- Осетия Ирыстон
- Тивиком
- Забайкалье
- 49 канал
- ННТВ
- Заречный
- КРТВ HD
- ТВК
ПАКЕТ «КОМБО ХИТ ПЛЮС»
Онлайн-кинотеатры "PREMIER", "Смотрёшка Плюс"
- Первый канал
- Россия 1
- Матч ТВ
- Телекомпания НТВ
- Петербург – 5 канал
- Россия К
- Россия 24
- Детско-юношеский телеканал "Карусель"
- ОТР
- ТВ ЦЕНТР – Москва
- РЕН-ТВ
- СПАС
- СТС
- Домашний
- ТВ-3
- Пятница
- Звезда
- МИР
- ТНТ
- МУЗ
- РТС
- Аист
- ЛЕНТВ24
- Удмуртия
- Ингушетия
- РГВК Дагестан
- Юрган
- Кубань 24
- Брянская Губерния
- Амурское областное телевидение
- ОТВ-Булат
- Волга
- 360° HD
- Енисей
- Барс
- НТМ
- Якутия 24
- ТРК Экспресс
- Своё ТВ
- Катунь 24
- Санкт-Петербург
- ОТВ
- Тюменское время
- Кузбасс
- Губерния 33
- Дон 24
- Самарское губернское телевидение (ГУБЕРНИЯ)
- БСТ
- Саратов 24
- НТК-21
- АТВ
- Астрахань 24
- Губерния
- Первый Ярославский
- ОТС
- Москва 24
- Ветта 24
- Русский Север
- Архыз 24
- Мир Белогорья
- ОРТ
- Сейм
- Югра
- Чаваш ЕН
- Волгоград 24
- TV Губерния
- Репортер 73
- Осетия Ирыстон
- 12 канал Омск HD
- ОТВ-Приморье
- Тверской проспект - Регион
- Ямал-Медиа
- Каскад
- Липецкое время
- Первый Псковский
- ТНВ
- Новгородское областное телевидение
- ТVОЯ Тюмень
- Москва Доверие
- Абакан 24
- 7 канал Красноярск
- Десятка
- Краснодар он-лайн
- Первый Ростовский
- Город ТВ
- Саратовский городской телеканал
- Известия Воронеж
- Самара 24
- 6 ТВ
- Сочи 24
- Известия-Кемерово
- ТОЛК
- НДС - Новости Деловой Среды
- НТС (Иркутск)
- 12 канал
- Кавказ 24
- Башкортостан 24
- Известия Сыктывкар
- НВК Саха
- Белгород 24
- ГОРОД
- НТК HD
- Такт
- Панорама ТВ
- Брянск 24
- ЮТВ
- Ямальский контраст
- С1 HD
- Известия Приосколье
- Восток 24
- УлПравда ТВ
- Волгодонский вестник
- Наше национальное телевидение
- 360 Новости HD
- Муром ТВ HD
- ТОЛЬЯТТИ 24 HD
- Арктик-TV
- СОЛНЦЕ
- Суббота!
- Че
- 2x2
- Ю
- ТНТ4
- Ювелирочка
- Leomax 24
- СТС Love
- Первый канал HD
- Россия HD
- МАТЧ! HD
- НТВ HD
- Детско-юношеский телеканал "Карусель" HD
- ОТР HD
- ТВ ЦЕНТР HD
- РенТВ HD
- СТС HD
- Домашний HD
- ТВ3 HD
- Пятница HD
- МИР HD
- ТНТ HD
- МУЗ HD
- Известия HD
- РБК ТВ HD
- Суббота HD
- ТНТ4 HD
- Киноман
- Shopping Live
- Еврокино
- Витрина ТВ
- МАГНАТ HD
- НТВ Хит HD
- КИНЕКО HD
- Любимое кино HD
- Мир сериала HD
- Ретро
- FlixSnip HD
- KinoJam 1 HD
- KinoJam 2 HD
- Феникс плюс кино HD
- VHSka HD
- DetectiveJam HD
- FamilyJam HD
- О!КИНО
- Silk Way Cinema HD
- Fightbox
- Extreme
- FastnFunBox
- Точка отрыва
- Старт Триумф HD
- Хоккей ТВ HD
- Старт HD
- Волейбол HD
- Мяч HD
- ТВ Спорт HD
- TRACE Sport Stars HD
- Открытый мир
- ducktv HD
- СТС Kids HD
- Тооку HD
- ТипТоп HD
- Капитан Фантастика HD
- Рыжий
- Уникум
- Детский мир HD
- Радость Моя
- BABY TIME
- Fashion TV 4K
- Конгресс ТВ HD
- МИР 24 HD
- МИР 24
- RTD HD
- RT HD
- 360° HD
- 360 Новости HD
- Успех
- Pro Бизнес
- ЛДПР ТВ
- Красная линия
- Вместе-РФ
- Союз
- БелРос
- Большая Азия HD
- TV BRICS
- Ратник HD
- Дума ТВ
- ТНВ
- ТНВ Планета
- Silk Way HD
- 24KZ HD
- CGTN HD
- CGTN Russian HD
- CCTV-4 HD
- RT Doc HD
- RT Spanish HD
- RT Arabic HD
- ПРНК (Первый Российский Национальный Канал)
- RT DE HD
- Санкт-Петербург
- ЛЕНТВ24
- Дон 24
- Сочи 24
- Кубань 24
- Катунь 24
- ОТВ
- БСТ
- ТРК Экспресс
- Якутия 24
- Моя стихия HD
- Тайны Галактики HD
- Первый космический HD
- The Explorers HD
- Неизвестная Россия HD
- В мире животных HD
- Travel+Adventure
- Russian Travel Guide HD
- Zоопарк
- Наша тема HD
- Загородная жизнь
- Совершенно секретно
- Охотник и Рыболов HD
- Рыболов
- Диалоги о рыбалке HD
- SochiLive.TV HD
- #КтоКуда
- РЖД ТВ
- Конный мир HD
- ЕГЭ ТВ
- Пёс и Ко
- Оружие
- НТВ Право
- Нано
- Нано HD
- OCEAN HD
- Телеканал АРТ
- Продвижение
- Еда
- Центральное телевидение
- Телеканал Театр HD
- TVMChannel
- Анекдот ТВ
- Первый Вегетарианский
- Три ангела
- Fashion TV
- Fashion TV HD
- World Fashion Channel HD
- Мужской
- Теледом HD
- Лапки LIVE HD
- Мы
- ЭХ!HD
- Ключ HD
- KBS World
- Arirang
- УКС ТВ
- 8 Канал
- Калейдоскоп
- Точка
- НТВ Стиль
- Fashion-Box
- Тайна
- Luxury
- Luxury HD
- Европа Плюс ТВ HD
- ТНТ Music
- Ru.TV HD
- Trace Urban HD
- ЖАРА ТВ HD
- O2
- MusicBox Gold
- Music Box Russia HD
- Русский корабль HD
- BRIDGE
- BRIDGE CLASSIC
- BRIDGE HITS
- BRIDGE РУСCКИЙ ХИТ
- BRIDGE ФРЭШ HD
- BRIDGE ШЛЯГЕР
- BRIDGE ROCK HD
- 1 HD
- Шансон ТВ
- Жар Птица
- Восток ТВ
- Курай
- Майдан
- AIVA HD
- БСТ Братск
- ТВК
- НВК Саха
- Афонтово
- Центр Красноярск
- Щелково
- ТВ7
- ВРТ
- 78
- ТСТ
- Наш Дом
- Алмазный край
- ТВН
- Прима
- Твой канский
- РенТВ Канск
- ТВ-ИН Магнитогорск HD
- ТКР
- Сургут 24 HD
- Енисей
- РТС
- Аист
- Удмуртия
- Ингушетия
- РГВК Дагестан
- Барс
- НТМ
- 360 Богородский
- Юрган
- Брянская губерния
- Амурское областное телевидение
- Губерния 33
- Своё ТВ
- Кузбасс
- Самарское губернское телевидение (ГУБЕРНИЯ)
- Выборг ТВ
- Кавказ 24
- Башкортостан 24
- Осетия Ирыстон
- Тивиком
- Забайкалье
- 49 канал
- ННТВ
- Заречный
- КРТВ HD
- ТВК
- Мамонт
ПАКЕТ «КОМБО ЛЮКС»
Онлайн-кинотеатры "PREMIER", "AMEDIATEKA"
- Первый канал
- Россия 1
- Матч ТВ
- Телекомпания НТВ
- Петербург – 5 канал
- Россия К
- Россия 24
- Детско-юношеский телеканал "Карусель"
- ОТР
- ТВ ЦЕНТР – Москва
- РЕН-ТВ
- СПАС
- СТС
- Домашний
- ТВ-3
- Пятница
- Звезда
- МИР
- ТНТ
- МУЗ
- РТС
- Аист
- ЛЕНТВ24
- Удмуртия
- Ингушетия
- РГВК Дагестан
- Юрган
- Кубань 24
- Брянская Губерния
- Амурское областное телевидение
- ОТВ-Булат
- Волга
- 360° HD
- Енисей
- Барс
- НТМ
- Якутия 24
- ТРК Экспресс
- Своё ТВ
- Катунь 24
- Санкт-Петербург
- ОТВ
- Тюменское время
- Кузбасс
- Губерния 33
- Дон 24
- Самарское губернское телевидение (ГУБЕРНИЯ)
- БСТ
- Саратов 24
- НТК-21
- АТВ
- Астрахань 24
- Губерния
- Первый Ярославский
- ОТС
- Москва 24
- Ветта 24
- Русский Север
- Архыз 24
- Мир Белогорья
- ОРТ
- Сейм
- Югра
- Чаваш ЕН
- Волгоград 24
- TV Губерния
- Репортер 73
- Осетия Ирыстон
- 12 канал Омск HD
- ОТВ-Приморье
- Тверской проспект - Регион
- Ямал-Медиа
- Каскад
- Липецкое время
- Первый Псковский
- ТНВ
- Новгородское областное телевидение
- ТVОЯ Тюмень
- Москва Доверие
- Абакан 24
- 7 канал Красноярск
- Десятка
- Краснодар он-лайн
- Первый Ростовский
- Город ТВ
- Саратовский городской телеканал
- Известия Воронеж
- Самара 24
- 6 ТВ
- Сочи 24
- Известия-Кемерово
- ТОЛК
- НДС - Новости Деловой Среды
- НТС (Иркутск)
- 12 канал
- Кавказ 24
- Башкортостан 24
- Известия Сыктывкар
- НВК Саха
- Белгород 24
- ГОРОД
- НТК HD
- Такт
- Панорама ТВ
- Брянск 24
- ЮТВ
- Ямальский контраст
- С1 HD
- Известия Приосколье
- Восток 24
- УлПравда ТВ
- Волгодонский вестник
- Наше национальное телевидение
- 360 Новости HD
- Муром ТВ HD
- ТОЛЬЯТТИ 24 HD
- Арктик-TV
- СОЛНЦЕ
- Суббота!
- Че
- 2x2
- Ю
- ТНТ4
- Ювелирочка
- Leomax 24
- СТС Love
- Первый канал HD
- Россия HD
- МАТЧ! HD
- НТВ HD
- Детско-юношеский телеканал "Карусель" HD
- ОТР HD
- ТВ ЦЕНТР HD
- РенТВ HD
- СТС HD
- Домашний HD
- ТВ3 HD
- Пятница HD
- МИР HD
- ТНТ HD
- МУЗ HD
- Известия HD
- РБК ТВ HD
- Суббота HD
- ТНТ4 HD
- Киноман
- Дом Кино Премиум HD
- Камеди HD
- Shopping Live
- TV21
- Кино24
- Timeless Dizi Channel
- Еврокино
- Дом Кино HD
- Filmbox Arthouse
- Витрина ТВ
- МАГНАТ HD
- НТВ Хит HD
- НТВ Сериал HD
- Наше Мужское HD
- Filmbox
- Лавстори HD
- START Air HD
- START World HD
- КИНЕКО HD
- САПФИР HD
- STAR Family HD
- Любимое кино HD
- Мир сериала HD
- Ретро
- Trash HD
- FlixSnip HD
- KinoJam 1 HD
- KinoJam 2 HD
- Феникс плюс кино HD
- VHSka HD
- DetectiveJam HD
- FamilyJam HD
- О!КИНО
- Silk Way Cinema HD
- Советская киноклассика HD
- Scream HD
- Sumiko HD
- KIONХИТ HD
- КиноКульт HD
- Fightbox
- Extreme
- FastnFunBox
- Точка отрыва
- Старт Триумф HD
- Хоккей ТВ HD
- Старт HD
- Волейбол HD
- Мяч HD
- ТВ Спорт HD
- TRACE Sport Stars HD
- Открытый мир
- Мультиландия HD
- О! HD
- ducktv HD
- Смайлик
- СТС Kids HD
- Тооку HD
- Чижик HD
- ТипТоп HD
- Капитан Фантастика HD
- Рыжий
- Уникум
- Детский мир HD
- Радость Моя
- Пингвин Лоло
- BABY TIME
- Home 4K
- Fashion TV 4K
- Quadro 4K
- MUSEUM 4K
- MyZen 4K
- Глазами Туриста 4K
- Конгресс ТВ HD
- МИР 24 HD
- МИР 24
- RTD HD
- RT HD
- 360° HD
- 360 Новости HD
- Успех
- Pro Бизнес
- ЛДПР ТВ
- Красная линия
- Вместе-РФ
- Союз
- БелРос
- Большая Азия HD
- TV BRICS
- Ратник HD
- Дума ТВ
- ТНВ
- ТНВ Планета
- Silk Way HD
- 24KZ HD
- CGTN HD
- CGTN Russian HD
- CCTV-4 HD
- RT Doc HD
- RT Spanish HD
- RT Arabic HD
- ПРНК (Первый Российский Национальный Канал)
- RT DE HD
- Санкт-Петербург
- ЛЕНТВ24
- Дон 24
- Сочи 24
- Кубань 24
- Катунь 24
- ОТВ
- БСТ
- ТРК Экспресс
- Якутия 24
- Моя стихия HD
- Тайны Галактики HD
- Первый космический HD
- DocuBox
- Победа HD
- Поехали!
- The Explorers HD
- Неизвестная Россия HD
- В мире животных HD
- Зоо
- Домашние животные
- Travel+Adventure
- Телепутешествия
- Russian Travel Guide HD
- Время HD
- Zоопарк
- Дикий
- Дикая рыбалка HD
- Дикая охота HD
- Наша тема HD
- Загородная жизнь
- Усадьба
- Бобер HD
- Совершенно секретно
- Психология
- Вопросы и ответы
- Охотник и Рыболов HD
- Рыболов
- Охота и рыбалка
- Диалоги о рыбалке HD
- SochiLive.TV HD
- #КтоКуда
- РЖД ТВ
- Конный мир HD
- ЕГЭ ТВ
- Пёс и Ко
- Оружие
- НТВ Право
- Нано
- Нано HD
- OCEAN HD
- Телеканал АРТ
- День Победы HD
- Аппетитный HD
- Телекафе HD
- Продвижение
- ИНСАЙТ ТВ HD
- Еда
- Центральное телевидение
- Телеканал Театр HD
- TVMChannel
- Анекдот ТВ
- Здоровое ТВ
- Тонус
- Первый Вегетарианский
- Три ангела
- Fashion TV
- Fashion TV HD
- World Fashion Channel HD
- Драйв HD
- Мужской
- Теледом HD
- EPIC HD
- Лапки LIVE HD
- Мы
- ЭХ!HD
- Ключ HD
- KBS World
- Arirang
- УКС ТВ
- 8 Канал
- Калейдоскоп
- Точка
- НТВ Стиль
- Fashion-Box
- Тайна
- Luxury
- Luxury HD
- Fashion&lifestyle HD
- Европа Плюс ТВ HD
- ТНТ Music
- Ru.TV HD
- Classic music HD
- Mezzo Live HD
- Trace Urban HD
- ЖАРА ТВ HD
- O2
- MusicBox Gold
- Music Box Russia HD
- Музыка первого HD
- Русский корабль HD
- BRIDGE
- BRIDGE CLASSIC
- BRIDGE HITS
- BRIDGE РУСCКИЙ ХИТ
- BRIDGE ФРЭШ HD
- BRIDGE ШЛЯГЕР
- Bridge Deluxe
- BRIDGE ROCK HD
- 1 HD
- Шансон ТВ
- Жар Птица
- Восток ТВ
- Курай
- Майдан
- AIVA HD
- БСТ Братск
- ТВК
- НВК Саха
- Афонтово
- Центр Красноярск
- Щелково
- ТВ7
- ВРТ
- 78
- ТСТ
- Наш Дом
- Алмазный край
- ТВН
- Прима
- Твой канский
- РенТВ Канск
- ТВ-ИН Магнитогорск HD
- ТКР
- Сургут 24 HD
- Енисей
- РТС
- Аист
- Удмуртия
- Ингушетия
- РГВК Дагестан
- Барс
- НТМ
- 360 Богородский
- Юрган
- Брянская губерния
- Амурское областное телевидение
- Губерния 33
- Своё ТВ
- Кузбасс
- Самарское губернское телевидение (ГУБЕРНИЯ)
- Выборг ТВ
- Кавказ 24
- Башкортостан 24
- Осетия Ирыстон
- Тивиком
- Забайкалье
- 49 канал
- ННТВ
- Заречный
- КРТВ HD
- ТВК
- Мамонт
Обратная связь
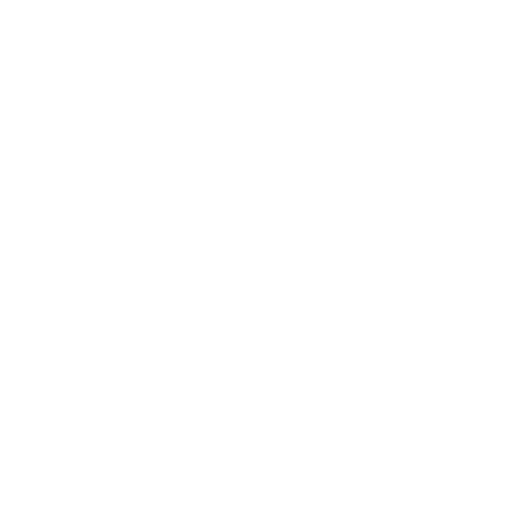
Служба тех. поддержки по
услуге Интернет
услуге Интернет
Режим работы: круглосуточно
Технологические перерывы: 13:00 - 14:00,
21:30 - 22:00, 06:00 - 06:30
21:30 - 22:00, 06:00 - 06:30
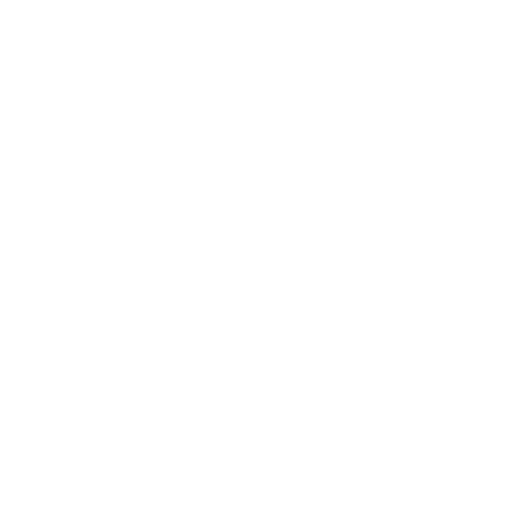
Аварийно-диспетчерская служба
Режим работы: круглосуточно
Технологические перерывы: 12:00 - 13:00,
21:30 - 22:00, 06:00 - 06:30
21:30 - 22:00, 06:00 - 06:30
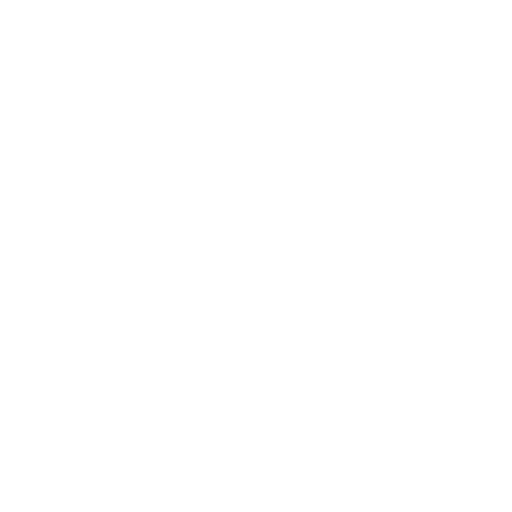
Приемная
Режим работы: Пн - Пт 08:30 - 12:00, 13:00 - 16:30
Технологические перерывы: 10:30 - 10:45,
15:00 - 15:15
15:00 - 15:15
Офисы
А также пункты приема заявлений
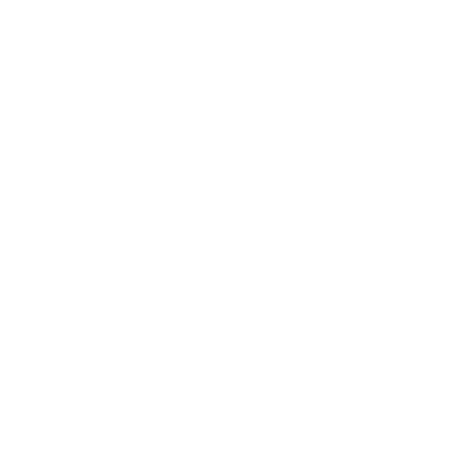
гп. Излучинск
Адрес: ул. Энергетиков д.1 (здание почты, 2-й этаж)
Режим работы: Пн - Пт
08:30 - 12:00, 13:00 - 16:30;
Прием платежей
Режим работы: Пн - Пт
08:30 - 12:00, 13:00 - 16:30;
Прием платежей
Технологические перерывы: 10:30 - 10:45, 15:00 - 15:15
Телефон:
28-78-00
28-78-00
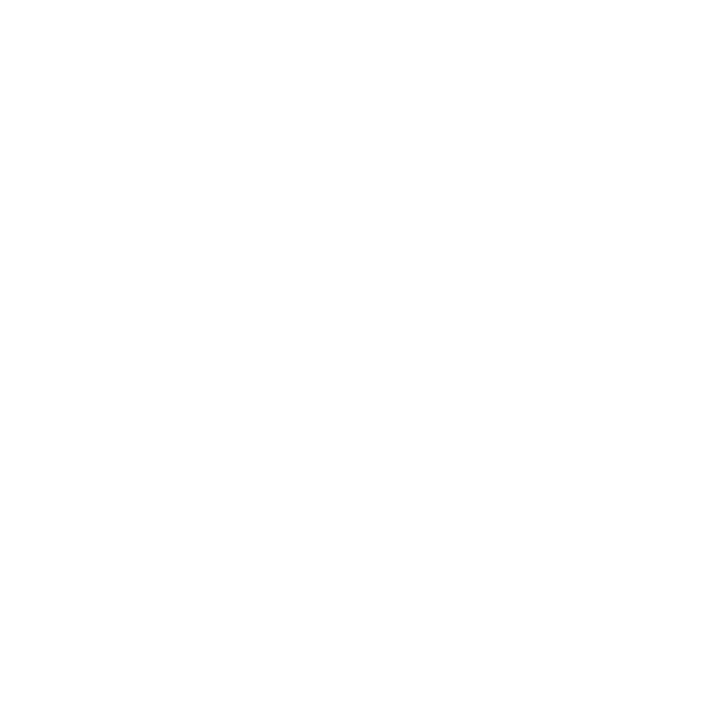
г. Нижневартовск
Адрес: ул. Лопарева д.155а
Режим работы: Пн - Пт
08:30 - 12:00, 13:00 - 16:30;
Прием платежей
Режим работы: Пн - Пт
08:30 - 12:00, 13:00 - 16:30;
Прием платежей
Технологические перерывы: 10:30 - 10:45, 15:00 - 15:15
Телефон:
21-17-35
21-17-35
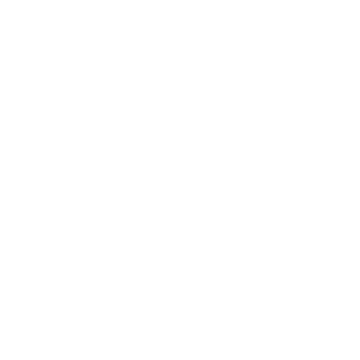
д. Вата
Адрес: ул. Центральная д.15
Режим работы: Пн - Пт
10:00 - 13:30;
Режим работы: Пн - Пт
10:00 - 13:30;
Телефон:
21-34-21
21-34-21
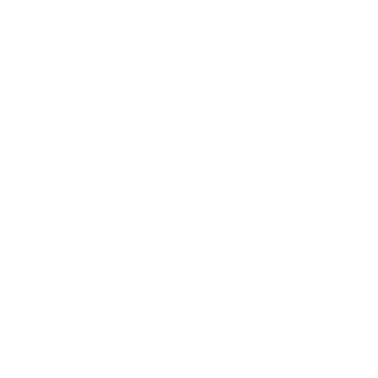
п. Ваховск
Адрес: ул. Таежная д.29
Режим работы: Пн - Пт
08:30 -12:00, 13:00 - 16:30
Прием платежей
Режим работы: Пн - Пт
08:30 -12:00, 13:00 - 16:30
Прием платежей
Телефон:
28-80-62
28-80-62
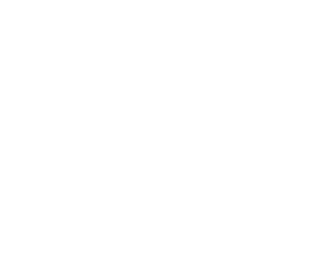
п. Зайцева Речка
Адрес: ул. Почтовая д.12
Режим работы: Пн - Пт
08:00 -12:00
Режим работы: Пн - Пт
08:00 -12:00
Телефон:
21-37-34
21-37-34
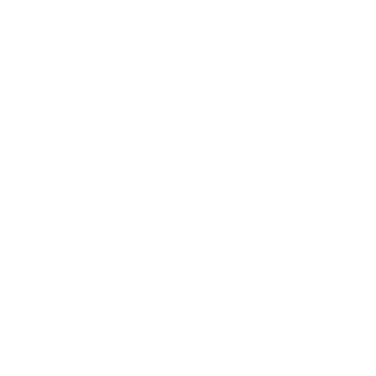
с. Покур
Адрес: ул. Центральная д.42а
Режим работы: Пн - Пт 09:00 -12:30
Режим работы: Пн - Пт 09:00 -12:30
Телефон:
21-01-21
21-01-21
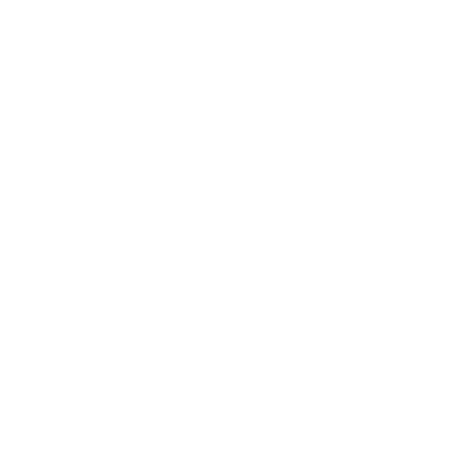
с. Ларьяк
Адрес: ул. Мирюгина д.11
Режим работы: Пн - Пт
08:30 -12:30
Режим работы: Пн - Пт
08:30 -12:30
Телефон:
21-40-01
21-40-01
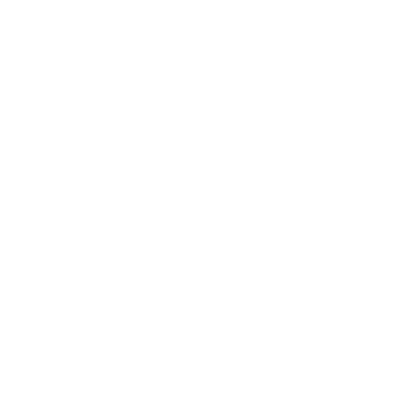
с. Охтеурье
Адрес: ул. Центральная д.18
Режим работы: Пн - Пт
09:00 -12:30
Режим работы: Пн - Пт
09:00 -12:30
Телефон:
21-22-08
21-22-08
Подключить
услугу
услугу
Заявка на подключение
Задать вопрос
Часто задаваемые вопросы
по темам:
Настройка цифрового телевидения
Настройки подключения к Интернет
Остались вопросы?
Напишите нам!
Продукты
Центр поддержки